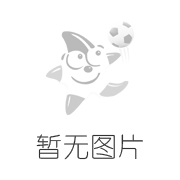Sử dụng ứng dụng Shortcuts của iOS 12 để gộp nhiều file PDF vào thành
một file duy nhất trên iPhone, iPad.
Ứng dụng Shortcuts (Ph?
?m t??t) đã giải quyết rất nhiều tác vụ phức tạp như tải video từ Facebook/YouTube/Instagram, thay đổi kích thước ảnh hàng loạt, nén và giải nén file, hẹn giờ gửi tin nhắn SMS, phát video YouTube khi tắt màn hình iPhone/iPad… Không dừng lại ở đó, mới đây biên tập viên trang iGeeks Blog đã tìm thấy
một ph?
?m t??t thông minh khác cho phép người dùng gộp nhiều file PDF vào thành
một file duy nhất trên các thiết bị iOS.
Nếu bạn thường xuyên làm việc với file PDF trên thiết bị và muốn có sẵn
một công cụ để gộp chúng lại với nhau, Merge PDFs là công cụ bạn cần. Với ph?
?m t??t này, bạn không còn phải phụ thuộc vào các ứng dụng chỉnh sửa file PDF bên thứ ba để gộp file PDF nữa.
Sau đây là hướng dẫn chi tiết cách sử dụng ph?
?m t??t mới này.
Gộp nhiều file PDF vào thành
một file duy nhất trên thiết bị iOS sử dụng Shortcuts
Bước 1: Đầu t
iên, bạn hãy thêm ph?
?m t??t Merge PDFs vào thư viện bằng cách nhấp chuột lên đường dẫn tại đây và bấm nút Get shortcut (Lấy ph?
?m t??t).
Lưu ý: Tương tự các ph?
?m t??t khác, bạn có thể tùy chỉnh ph?
?m t??t này theo nhu cầu sử dụng riêng. T
uy nhiên, chúng tôi không khuyến khích bạn làm thế, bởi vì mặc định ph?
?m t??t này đã hoàn thành rất tốt công việc của mình.
Bước 2: Bây giờ, bạn mở ứng dụng nơi bạn lưu file PDF và chọn chúng. Chúng tôi đã lưu chúng trong ứng dụng Files (Tệp). Do vậy, chúng tôi sẽ khởi chạy ứng dụng quản lý file này và mở thư mục. Sau đó, bấm nút Select (Chọn) ở phía trên góc phải và chọn các file PDF muốn gộp.
Bước 3: Tiếp theo, bạn bấm nút Share (Chia sẻ).
Bước 4: Kế đến, bạn chọn ứng dụng Shortcuts (Ph?
?m t??t) từ trình đơn chia sẻ và chọn ph?
?m t??t Merge PDFs để chạy nó.
Bước 5: Bây giờ, bạn cần đợi trong giây lát. Một hộp thoại nhỏ sẽ xuất hiện trên màn hình, bạn hãy đặt tên file và nhấn nút Done (Xong).
Bước 6:
Cuối cùng, bạn chọn thư mục bạn muốn lưu file PDF và bấm nút Add (Thêm) để hoàn tất.
Ca Tiếu (theo iGeeks Blog)
Cách đặt mật khẩu bảo vệ file PDF trên iPhone hay iPad
iOS không cung cấp sẵn tính năng cho phép bạn tạo mật khẩu bảo vệ file PDF. T
uy nhiên, có nhiều ứng dụng bên thứ ba có thể thực hiện việc này đơn giản và nhanh chóng.
Nguồn bài viết : Điện toán 6x36