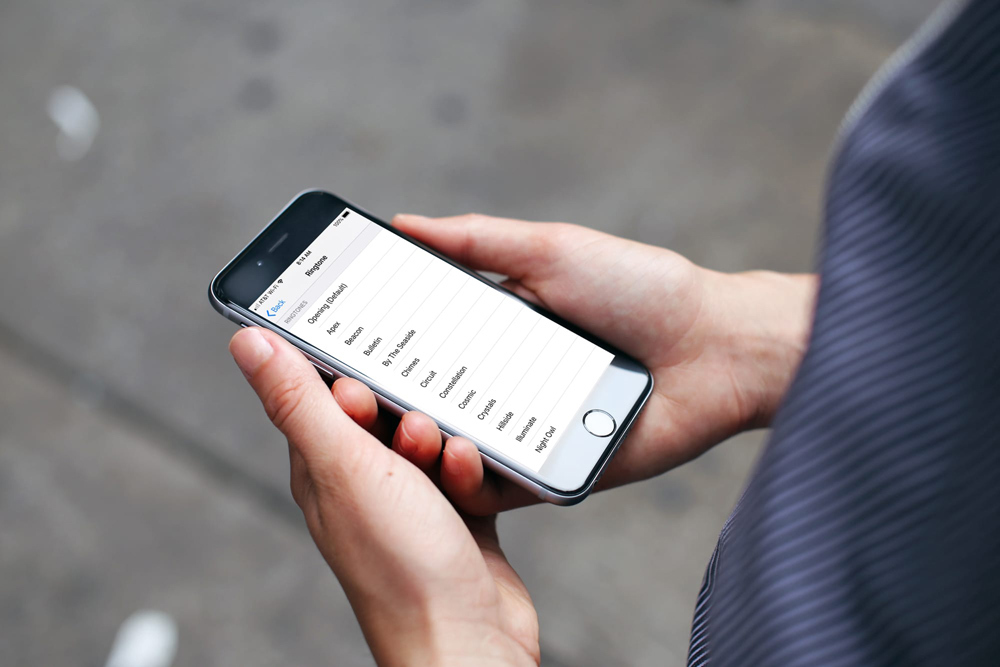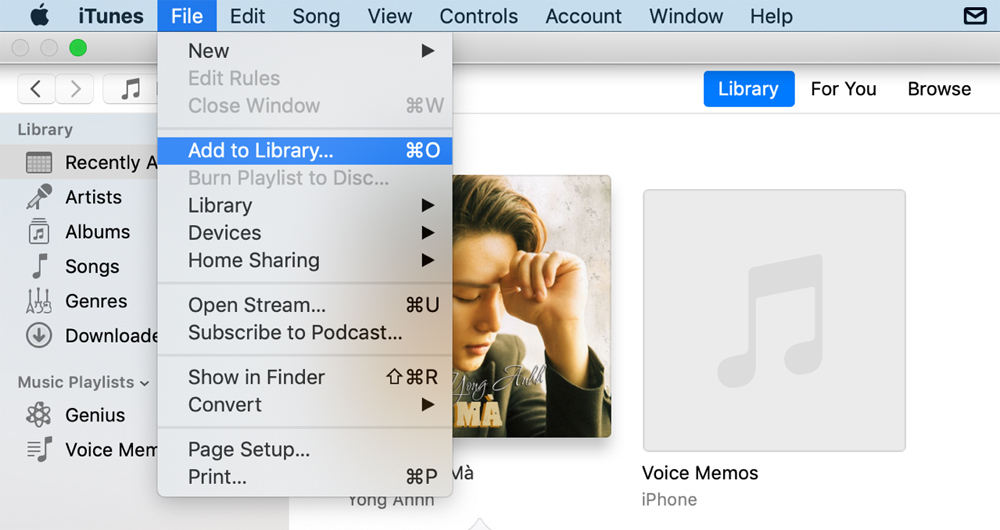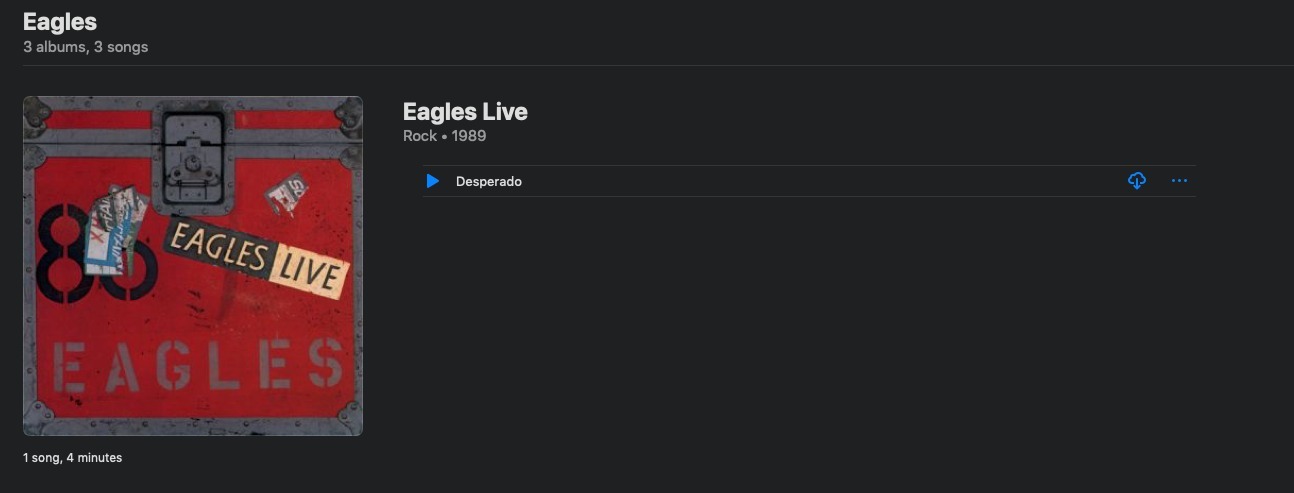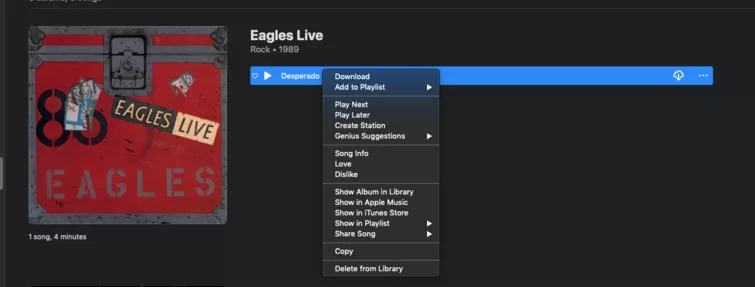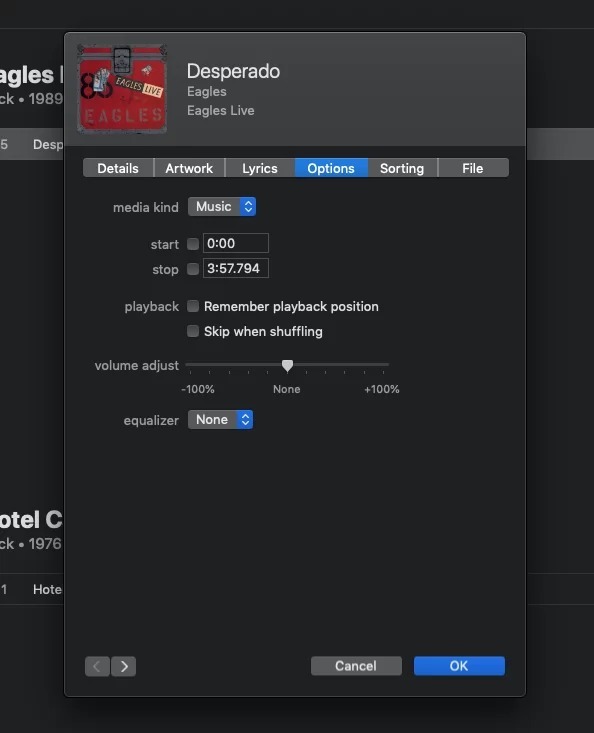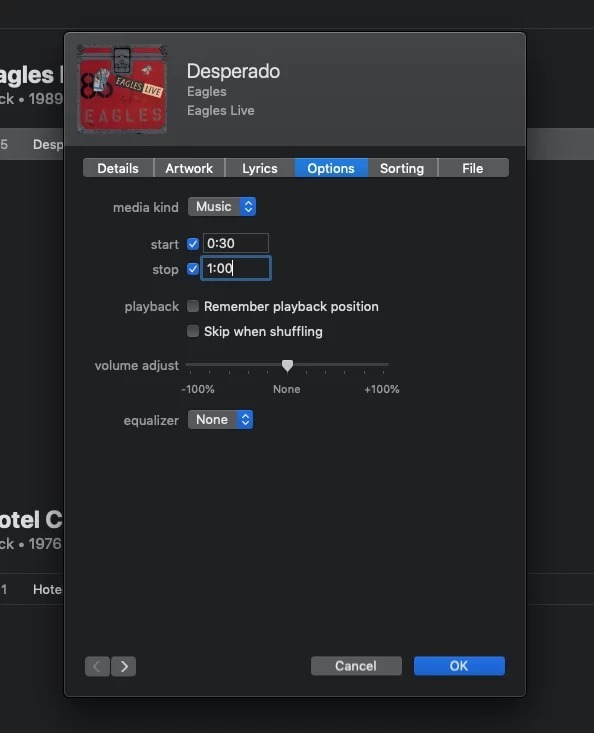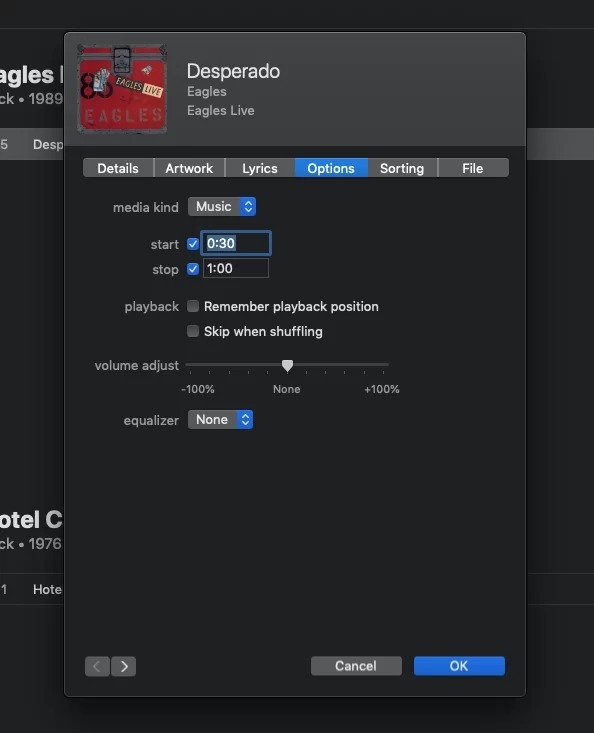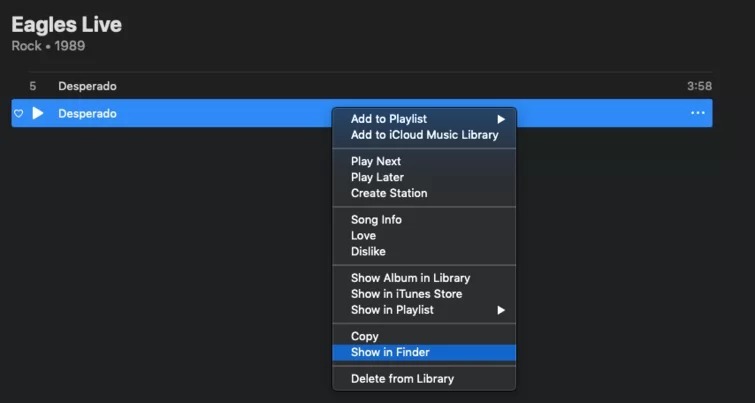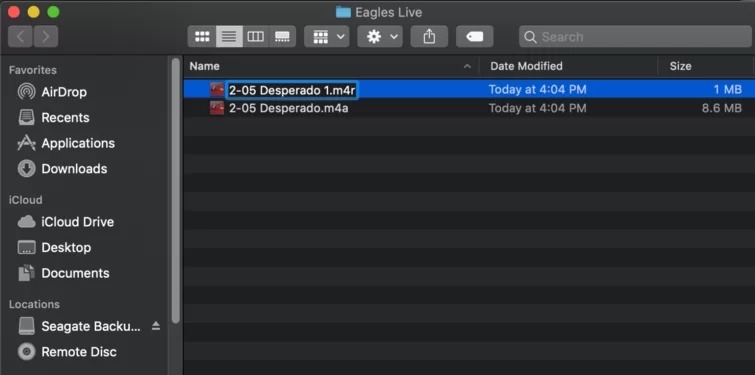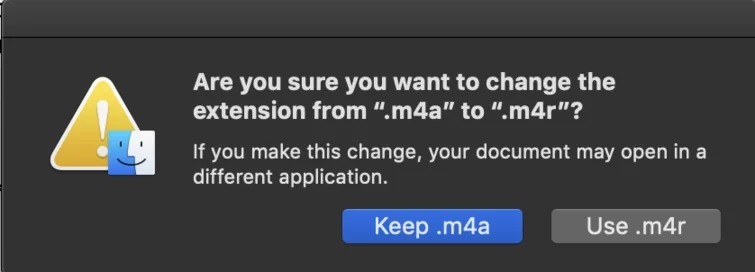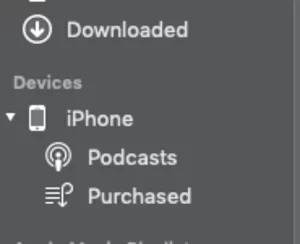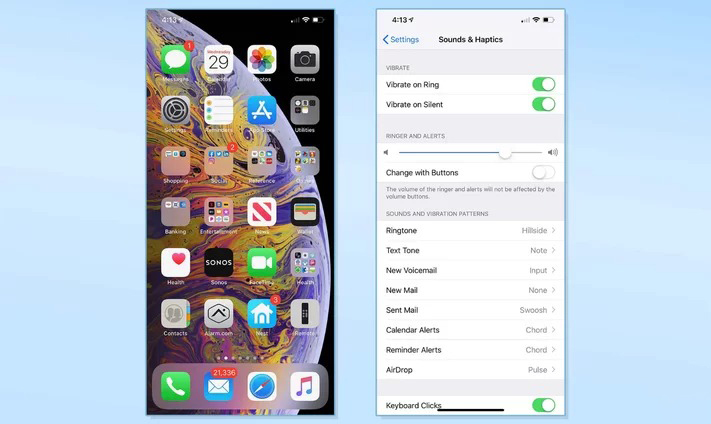Bài viết sẽ hướng dẫn bạn cách tạo nhạc chuông cho iPhone từ một bài hát yêu thích.
Tất nhiên, ngoài kia có rất nhiều ứng dụng miễn phí hỗ trợ bạn tạo nhanh một bản nhạc chuông. Tuy vậy, trong nhiều trường hợp, những ứng dụng này không có tất cả những tính năng cần thiết để bạn tạo một bản nhạc chuông nhanh chóng và dễ dàng. Và trong một vài trường hợp, bạn thậm chí cần trả phí để có thể chọn bài hát mình muốn.
Bởi vậy, nếu bạn thật sự nghiêm túc trong việc tạo nhạc chuông cho iPhone, chúng tôi có một cách hay hơn. Nhược điểm duy nhất của cách này là bạn cần bỏ ra một ít thời gian, nhưng kết quả bạn nhận được hoàn toàn xứng đáng.
Mời bạn đọc tiếp bài viết để biết cách tạo nhạc chuông cho iPhone.
1. Để bắt đầu, bạn mở ứng dụng iTunes trên máy tính.
2. Tiếp theo, bạn cần thêm bài hát vào thư viện iTunes bằng cách chọn thẻ Music, sau đó nhấp chuột lên trình đơn File > Add to library, và chọn những bài hát bạn muốn thêm vào thư viện.
3. Kế đến, bạn chọn bài hát bạn muốn sử dụng để tạo nhạc chuông bằng cách nhấp chuột lên nó.
4. Nhấp chuột phải lên bài hát và chọn tùy chọn Song Info.
5. Chọn thẻ Options.
6. Chọn đoạn nhạc bạn muốn tạo nhạc chuông, bạn có thể tạo nhạc chuông có độ dài lên đến 30 giây.
Khi chọn thời điểm bắt đầu và kết thúc, bạn cần nhập các thông số này theo định dạng phút:giây. Giả sử, bạn muốn bắt đầu nhạc chuông ở 1 phút 34 giây, hãy nhập 1:34 vào trường start. Sau đó, bạn cộng thêm 30 giây nữa, tức là ở 2:04 và nhập vào trường stop. Hoàn tất việc chọn các mốc thời gian, bạn hãy nghe thử để chắc chắn mình đã chọn đúng đoạn nhạc mong muốn.
7. Nhấn nút OK.
8. Trong khi bài hát đang được chọn, bạn nhấp chuột lên trình đơn File > Convert và chọn tùy chọn Create AAC Version. iTunes của Apple sẽ ngay lập tức chuyển đổi đoạn nhạc 30 giây của bạn thành nhạc chuông.
9. Nhấp chuột phải lên nhạc chuông bạn vừa tạo và trên máy Mac, bạn chọn tùy chọn Show in Finder. Trên máy tính Windows, bạn cần tìm bài hát trên File Explorer để xác định vị trí của nó trên ổ cứng.
10. Đổi phần mở rộng (extension) của file bài hát từ .m4a sang .m4r. Bạn cần thực hiện thao tác này bởi vì Apple sử dụng đuôi .m4r cho nhạc chuông thay vì định dạng .m4a quen thuộc.
Khi thấy thông báo hỏi bạn có chắc muốn giữ lại đuôi .m4r hay không, bạn hãy bấm nút Use .m4r.
11. Bây giờ, bạn kết nối iPhone vào máy tính bằng cáp sạc đi kèm khi mua điện thoại. Bạn sẽ thấy iPhone xuất hiện ở cột bên trái của cửa sổ iTunes.
12. Kéo file nhạc chuông .m4r bạn vừa tạo và thả nó vào thẻ Tones nằm trên khung bên trái, bên dưới tên iPhone trên cửa sổ iTunes.
13. Từ iPhone, bạn mở Settings (Cài đặt).
14. Bên dưới Settings (Cài đặt), bạn chọn Sounds & Haptics (Âm thanh).
15. Di chuyển xuống dưới đến tùy chọn Ringtone (Nhạc chuông).
16. Tại đây, bạn sẽ thấy nhạc chuông của mình. Hãy chọn nó. Nhạc chuông sẽ bắt đầu phát để bạn chắc chắn nó hoạt động và mọi thứ đúng như ý bạn muốn.
Ca Tiếu (theo Tom’s Guide)

Bạn biết cách chụp ảnh màn hình (screenshot) với iPhone, nhưng liệu bạn đã biết cách nhanh nhất để chia sẻ nó?
Nguồn bài viết : Trực tiếp xổ số Keno Vietlott